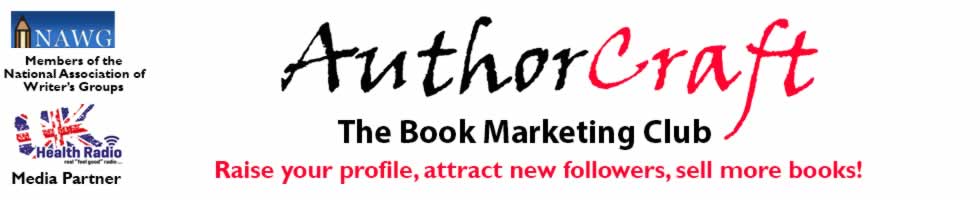FIND AND REPLACE ┬á-┬áIn MicrosoftÔÇÖs Word Program
A masterclass in the art of editing your manuscript by expert editor, Julian Robbins
NOTE – As there are actions suggested in there article which can only be carried out by using Microsoft Word – you may find it helpful to cut and paste it into Word so you can try them out.
If your project is going to gain credit,
Then you must do a really good edit.
You must Find and Replace
Any errors, in case
A commissioning editor may shred it.
If you spot any potential mistakes in reading through this current paragraph, then well done! You may have noticed the first one, but if you registered the second one then youÔÇÖre brilliant ÔÇô probably no need to read further! If you donÔÇÖt yet know what they are, youÔÇÖll be able to find out as you work through this article.
There are various other┬á intentional errors (and probably some unintentional ones!), most of which you may well pick up by eye, but maybe not all of them. ThereÔÇÖs another in the previous sentence, in case you hadnÔÇÖt noticed. (Word will most often underline questionable things in green, ┬ábut IÔÇÖve told it to ignore this one for once). Oops, there are two more mistakes in the last sentence!
Even the great bard himself wasnÔÇÖt that consistent in his spelling. His name was transliterated in several different ways ÔÇô Shakespeare, Shakespear, Shakespere, Shakspeare, Shakspere… He may even have believed it derived from one who liked a lot of froth in his ale, but nowadays Shakesbeer is not the way his name is usually spelt. (Note that Word doesnÔÇÖt approve of any but the first of these spellings, itÔÇÖs underlined all the others in red.)
LetÔÇÖs suppose, for example, that youÔÇÖd written ÔÇÿI cant rightÔÇÖ, when in fact you should have put ÔÇÿI canÔÇÖt writeÔÇÖ. If you as a modern author were to submit a manuscript containing such a phrase, whether fifty times or just five, your work would no doubt be immediately consigned to the shredding machine.
Actually, ÔÇÿI cant rightÔÇÖ can be found in ShakespeareÔÇÖs work. He was being quite accurate though: this phrase occurred in his play ÔÇÿRichard IIIÔÇÖ, whose hero did rather lean sideways ÔÇô as well as being more than a little right-wing.
Before submitting your manuscript, you would need to check for any instances of the term ÔÇÿcantÔÇÖ and change them to ÔÇÿcanÔÇÖtÔÇÖ where appropriate. You would also need to check all instances of ÔÇÿrightÔÇÖ to make sure you didnÔÇÖt intend to write ÔÇÿwriteÔÇÖ. A simple Find and Replace will allow you to check each instance of each term.┬á (Of course, if youÔÇÖd been likely to mean ÔÇÿI canÔÇÖt writeÔÇÖ a hundred times or so, it would be quicker to do a Find and Replace on the whole phrase in one go.)
However, WordÔÇÖs ÔÇÿFind and ReplaceÔÇÖ is the perfect tool; it can prevent any such misfortune. At little more than one touch of a button, you can correct all instances of such misspellings in just a few seconds. If youÔÇÖre not familiar with it, it can save hours of time, both for author and editor. At its simplest level, it will correct consistent spelling errors, for example, of a name such as Shakesbeer, (though as noted above, Word will register most common mis-spellings by underlining a word in red as you type your ms), or drawing attention to possible errors of punctuation (missing a space between words, forexample) , even underlining in green things that may be questionable ÔÇô unless told to ignore them!
As an editor, I see the work on three levels: Technical (spelling, punctuation and format), Content (the message) and Style. When editing, I like to get as many technical points out of the way first, so I can concentrate on Content and Style.
N.B. When editing, itÔÇÖs wise to resave a manuscript at intervals under a different name (e.g. numbering as 1, 2, 3 etc.), just in case something goes wrong and you need to refer back to an earlier version. Also itÔÇÖs worth mentioning here that WordÔÇÖs ÔÇÿTrack ChangesÔÇÖ facility can be very useful, and worth investigating, though not within this present article.
SPELLING & PUNCTUATION
Quite often, a writer discovers that a particular word ÔÇô a name such as Shakesbeer, maybe ÔÇô is consistently misspelt, and needs globally correcting. If you were writing a treatise on the great poet and you wanted to make sure you were unfailing as to the spelling of his name, you could do a Find and Replace as follows. Try this now:
- Click on ÔÇÿReplaceÔÇÖ (to be found at the top of your ÔÇÿHomeÔÇÖ Word screen at the extreme right; or if you have an older version of Word, click on ÔÇÿEditÔÇÖ, then ÔÇÿReplaceÔÇÖ)
- In the box that says ÔÇÿFind WhatÔÇÖ, type in the misspelling, in this case ÔÇÿShakesbeerÔÇÖ
- In the box that says ÔÇÿReplace WithÔÇÖ, type ÔÇÿShakespeareÔÇÖ
- Click on ÔÇÿFind NextÔÇÖ, and then ÔÇÿReplaceÔÇÖ, as appropriate, and ÔÇÿShakesbeerÔÇÖ will be automatically replaced with ÔÇÿShakespeareÔÇÖ, wherever it occurs. (You could click on ÔÇÿReplace allÔÇÖ, but just in case, itÔÇÖs usually worth replacing each occurrence of a term one at a time.) If you come across an inappropriate change, simply click on ÔÇÿIgnoreÔÇÖ and the Search will go on to the next occurrence.
- If youÔÇÖve clicked on ÔÇÿReplaceÔÇÖ and then realise the change shouldnÔÇÖt have been made, you can undo it by holding down the Control key ÔÇô CTRL ÔÇô and pressing ÔÇÿzÔÇÖ once. If you then realise the change should have been made after all, you can hold down the CTRL key as before and press ÔÇÿyÔÇÖ. This will reinstate the change.
Maybe you find youÔÇÖve consistently spelt a word such as, for example, ÔÇÿunneccessarilyÔÇÖ incorrectly. You can use the same process to correct all incidences. Try correcting this one in a similar way. (IÔÇÖve told Word to ignore my misspelling of this word!)
Now letÔÇÖs have a look at ÔÇÿI cant rightÔÇÖ, assuming that you didnÔÇÖt put two spaces between the words (but this is dealt with below), and that you did actually mean ÔÇÿI canÔÇÖt writeÔÇÖ. You could do a global Find and Replace on the word ÔÇÿcantÔÇÖ (ÔÇÿReplace AllÔÇÖ) and substitute ÔÇÿcanÔÇÖtÔÇÖ, but be a bit careful: you might end up with ÔÇÿscanÔÇÖtily cladÔÇÖ, ÔÇÿcanÔÇÖtileverÔÇÖ or ÔÇÿCanÔÇÖterbury TalesÔÇÖ. Better to replace each incidence one by one, and if a change is inappropriate, click on ÔÇÿIgnoreÔÇÖ. ┬á(However, no problem if you actually intended ÔÇÿCanÔÇÖt ÔÇÿer bury tails?ÔÇÖ or ÔÇÿCanÔÇÖt ÔÇÿe leave ÔÇÿer?ÔÇÖ ÔÇô writing about some unsatisfactory matrimonial alliance, evidently.)
Going back to ÔÇÿI cant rightÔÇÖ, if youÔÇÖd just corrected the word ÔÇÿcanÔÇÖtÔÇÖ you would then need to change any inappropriate spellings of ÔÇÿrightÔÇÖ throughout your document. However, you could simply enter the whole phrase ÔÇÿI cant rightÔÇÖ in the ÔÇÿFindÔÇÖ box, and ÔÇÿI canÔÇÖt writeÔÇÖ in the Replace box, and you should be pretty safe. But since you may well have misspelt ÔÇÿcanÔÇÖtÔÇÖ and ÔÇÿwriteÔÇÖ in many other places, you would probably still need to do a Find and Replace on each of these words.
There are a number of common errors to do with punctuation, such as putting a space before a comma, semi-colon or full stop, etc., which can be quite easily addressed in similar manner; simply enter ÔÇÿspaceÔÇÖ followed immediately by ÔÇÿcommaÔÇÖ in the ÔÇÿFindÔÇÖ box, and just ÔÇÿcommaÔÇÖ in the ÔÇÿReplace withÔÇÖ box, and then monitor any instances that come up. Similarly with semi-colon, full stop or whatever.
FORMATTING
But Find and Replace can be used in many more sophisticated ways than this. Suppose, for example, (having corrected the spellings of ÔÇÿShakespeareÔÇÖ and ÔÇÿI cant rightÔÇÖ throughout,) you want to highlight the bardÔÇÖs name wherever it occurs, using capitals:
- Click on ÔÇÿReplaceÔÇÖ
- Enter ÔÇÿShakespeareÔÇÖ in the ÔÇÿFind whatÔÇÖ box
- In the ÔÇÿReplace withÔÇÖ box, enter ÔÇÿSHAKESPEAREÔÇÖ in capitals
- Click on ÔÇÿMoreÔÇÖ
- Click in the ÔÇÿMatch caseÔÇÖ box
- Click on ÔÇÿFind NextÔÇÖ
- As each instance is highlighted in the main text, click on ÔÇÿReplaceÔÇÖ
If you wanted to highlight ShakespeareÔÇÖs name by using a different colour, you could do a similar operation to the one above, as follows:
- Click on ÔÇÿReplaceÔÇÖ
- Enter ÔÇÿShakespeareÔÇÖ in the ÔÇÿFind whatÔÇÖ box
- In the ÔÇÿReplace withÔÇÖ box, enter ÔÇÿShakespeareÔÇÖ again (or perhaps in capitals)
- Click on ÔÇÿMoreÔÇÖ
- Click on the ÔÇÿFormatÔÇÖ box at the bottom
- In the list that then opens, click on ÔÇÿFontÔÇÖ and another box will open with lots of options
- Click on the downward arrow below the box in the middle that says ÔÇÿFont colourÔÇÖ and a chart will appear with a choice of different colours to choose from. Click on the one you want.
- Click on ÔÇÿOKÔÇÖ. This box will close, and your option will be chosen
- Now you can click on ÔÇÿFind NextÔÇÖ
- As before, as each instance of ÔÇÿShakespeareÔÇÖ is highlighted in the main text, click on ÔÇÿReplaceÔÇÖ and it will change colour.
REDUNDANT SPACES
As mentioned above, one of the first things I do when editing is to deal with as many common technical errors as possible, i.e. Spelling, Punctuation and Format. Having to correct frequent technical faults detracts from oneÔÇÖs ability to appraise overall content and style, but once such things are dealt with, it’s a lot easier reading through the text with one’s attention on Content rather than Presentation. ┬áÔÇÿFind and ReplaceÔÇÖ can be a wonderful tool!
First on my list usually are unnecessary spaces. (Be a bit careful: sometimes multiple spaces are used instead of tab spacing, paragraph indent, or perhaps within a table.)
I do a ÔÇÿFind and ReplaceÔÇÖ on multiple spaces ÔÇô say four together, and reduce them to one. I perform this same operation two or three times to reduce, say, eight spaces down to three. Then I ask Word to find instances of three spaces, which I reduce finally down to one.
This also gets rid of double spaces after full stops, which aren’t necessary in modern computer texts, though traditionally used in old-fashioned type-writer texts. So having reduced all multiple spaces down to one, I then get rid of any redundant (single) spaces at the start of each new paragraph. Writers often put multiple spaces instead of Indent or Tab at the start of each paragraph ÔÇô it can be very annoying!
To perform these operations on this article youÔÇÖre reading:
- Click on ÔÇÿReplaceÔÇÖ
- Enter four spaces in the ÔÇÿFind whatÔÇÖ box (you could try eight, but four will do for now)
- In the ÔÇÿReplace withÔÇÖ box, enter one space
- Click on ÔÇÿFind NextÔÇÖ
- As each instance of four spaces is highlighted, click on ÔÇÿReplaceÔÇÖ and the four will be reduced to one space.
- Word will tell you when it has found all instances of four spaces on its first search
- However, if there were eight spaces in a row, they will now have been reduced to five. You therefore need to repeat the same ÔÇÿFind and ReplaceÔÇÖ operation until Word reports that there are no more instances of four consecutive spaces
- Next, in the ÔÇÿFind whatÔÇÖ box, replace the four spaces previously searched for with just three. Repeat the ÔÇÿFind and ReplaceÔÇÖ operation until no more instances of three are found (though this should only need be done once)
- Perform the same operation, reducing the spaces looked for down to two
- When this is done, you will now have eliminated all instances of multiple spaces.
The only thing you need do now is make sure there are no redundant spaces left at the start of a new paragraph or after a Tab indent. To do this:
- Click on ÔÇÿReplaceÔÇÖ
- Enter ÔÇÿspaceÔÇÖ in the ÔÇÿFind whatÔÇÖ box
- Now click on ÔÇÿMoreÔÇÖ and then on ÔÇÿSpecialÔÇÖ at the bottom of the extended box
- From the list that opens, click on ÔÇÿParagraph MarkÔÇÖ (or ÔÇÿTab characterÔÇÖ)
- In the ÔÇÿReplace withÔÇÖ box, enter simply ÔÇÿParagraph MarkÔÇÖ (or ÔÇÿTab characterÔÇÖ)
- Click on ÔÇÿFind NextÔÇÖ
- As each instance is highlighted in the main text, click on ÔÇÿReplaceÔÇÖ
You have now removed any redundant spaces at the start of new paragraphs (or before Tabs).
Sometimes a space will creep in before a full stop, or a comma , a colon or a semi-colon etc. A similar operation again to the one above will quickly allow you to find any incidences of such things. Be a little careful; instances of … for example … three full stops in a row after a space will come up, and you might want to keep the space before them.
Once youÔÇÖve got the idea of how to use ÔÇÿSearch and ReplaceÔÇÖ, there are all sorts of more sophisticated things one can do. But the operations outlined above are probably the most useful, and not very difficult to get the hang of, though they might seem a bit complicated on first reading.
COMMON ERRORS 
To finish off, letÔÇÖs consider a few common errors that can be quite easily addressed using ÔÇÿFind and ReplaceÔÇÖ:
- The general rule regarding abbreviations is that if the shortened form ends in the last letter of the complete word, no full stop is required ÔÇô e.g. ÔÇÿMrÔÇÖ ÔÇô no full stop, vs ÔÇÿetc.ÔÇÖ which should have one.
Strictly speaking, ÔÇÿfor exampleÔÇÖ should be abbreviated as ÔÇÿe.g.ÔÇÖ and not ÔÇÿeg.ÔÇÖ
- Words or phrases such as ÔÇÿperhapsÔÇÖ, ÔÇÿhoweverÔÇÖ, ÔÇÿmeanwhileÔÇÖ, ÔÇÿfor exampleÔÇÖ are regarded rather as if in brackets, so they generally require separating off by pairs of commas: to give an example, perhaps, consider, for example, ÔÇÿHe, however, canÔÇÖt write, perhaps,… You get the idea…
- Hyphens ÔÇô consider the difference, perhaps, between, for example:
ÔÇÿstage-coachÔÇÖ (a horse-drawn vehicle), and ÔÇÿstage coachÔÇÖ (one who schools actors); as in ÔÇÿTake the stage-coach to BathÔÇÖ and ÔÇÿTake the stage coach to bathÔÇÖ. ThereÔÇÖs a subtle difference in the way theyÔÇÖre spoken: ÔÇÿSTAGE-coachÔÇÖ, but ÔÇÿstage COACHÔÇÖ.
Also: ÔÇÿHeÔÇÖs a stable lad, but sheÔÇÖs a cow girlÔÇÖ, and ÔÇÿHeÔÇÖs a stable-lad, but sheÔÇÖs a cow-girlÔÇÖ.
She would no doubt be offended by the former.
One more example: a ÔÇÿbook-keeperÔÇÖ is one who keeps the accounts, while a ÔÇÿbook keeperÔÇÖ is one who doesnÔÇÖt return borrowed books. Beware of the latter.
- The correct phrase is ÔÇÿdifferent fromÔÇÖ and not ÔÇÿdifferent thanÔÇÖ ÔÇô c.f. ÔÇÿto differ fromÔÇÖ.
- Brackets: the convention is that if a whole sentence is in brackets, then the full stop goes inside the last bracket. If only the last part of the sentence is in brackets, then the full stop goes outside the last bracket.
Oh, if you didnÔÇÖt spot the very first deliberate mistake in this article, it was ignoring the convention not to indent the first paragraph of a new chapter or section. The second one was using multiple spaces!